Cara Mudah Membagi Partisi Hardisk di Windows 7
5:14 PM
Cara Mudah Membagi Partisi Hardisk di Windows 7. Sebenarnya cara membagi partisi ini hampir sama saja di windows 7, 8 atau XP, dan windows lainnya mungkin) namun berhubung tutorial ini menggunakan windows 7 jadi saya memberi judul cara membagi partisi di windows 7.
Anda pasti tahu tentang membagi partisi. Yaitu menambah bagian Local Disk hardisk yang ada di File Explorer laptop/PC anda.
Apa sih gunanya membagi partisi?
Membagi partisi hardisk bisa ditujukan untuk membedakan file-file yang kita simpan pada hardisk. Jadi misalnya apabila partisi 1 biasanya untuk file-file windows, kemudian partisi lainnya bisa di isi dengan file materi sekolah, kerja dan sebagainya.
Baca Juga : Cara Menyembunyikan File di PC tanpa Software
Nah, bagi anda yang ingin membagi partisi hardisk lebih banyak bagian, silahkan ikuti panduan di bawah ini.

Setelah itu akan muncul jendela Computer Management, klik Disk Management




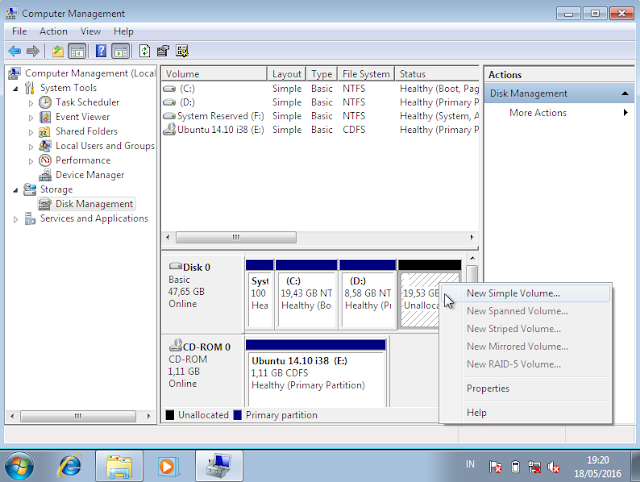

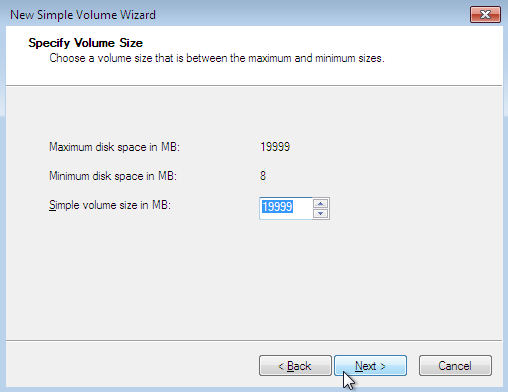



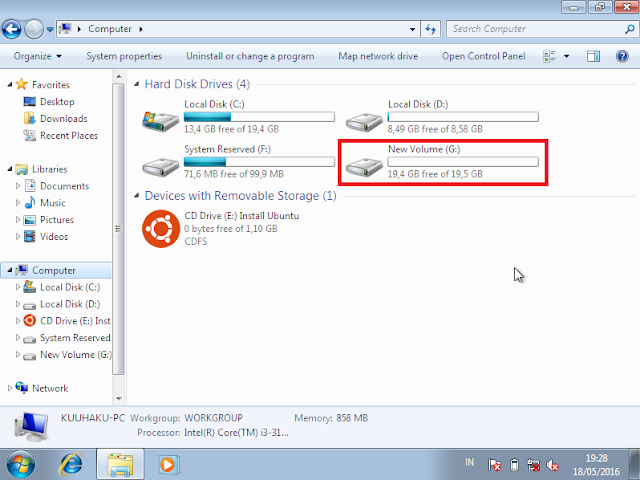
Anda pasti tahu tentang membagi partisi. Yaitu menambah bagian Local Disk hardisk yang ada di File Explorer laptop/PC anda.
Apa sih gunanya membagi partisi?
Membagi partisi hardisk bisa ditujukan untuk membedakan file-file yang kita simpan pada hardisk. Jadi misalnya apabila partisi 1 biasanya untuk file-file windows, kemudian partisi lainnya bisa di isi dengan file materi sekolah, kerja dan sebagainya.
Baca Juga : Cara Menyembunyikan File di PC tanpa Software
Nah, bagi anda yang ingin membagi partisi hardisk lebih banyak bagian, silahkan ikuti panduan di bawah ini.
Tutorial Cara Membagi Partisi Hardisk di Windows 7
1. Silahkan buka File Explorer di PC/Laptop anda, kemudian Klik kanan pada bagian Computer, lalu klik Manage (lihat gambar di bawah ini)
Setelah itu akan muncul jendela Computer Management, klik Disk Management

Pilih salah satu partisi (local disk C/D/E/dsb) yang akan dipecah/dibagi, dicontoh ini saya akan memecah partisi D/local disk D.
Klik kanan partisi (D:), lalu klik Shirk Volume

Pada Enter the amount of space to shirk in MB, ketiklah yang anda inginkan; mau dikurangi berapa partisi tersebut dalam MB (note : 1GB = 1000 MB), setelah itu Klik Shrink

Partisi berwarna hitam itu adalah hasil yang kita buat tadi, partisi tersebut belum bisa untuk menyimpan data.

Agar bisa untuk menyimpan data caranya klik kanan partisi yang kita buat tadi, lalu klik New Simple Volume....
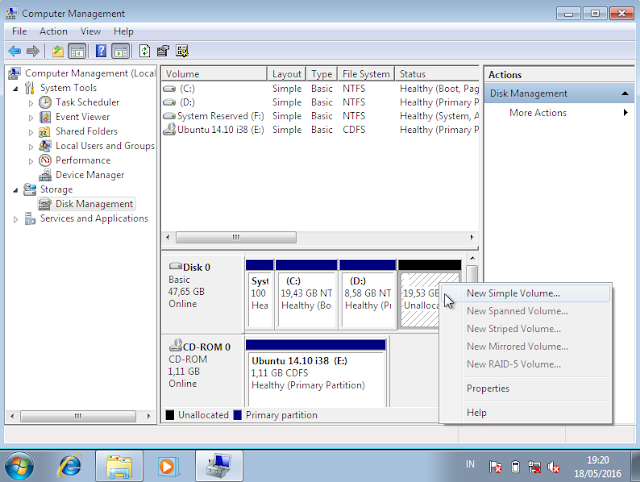
Klik Next >

Klik Next >, abaikan yang diatas. hahaha...
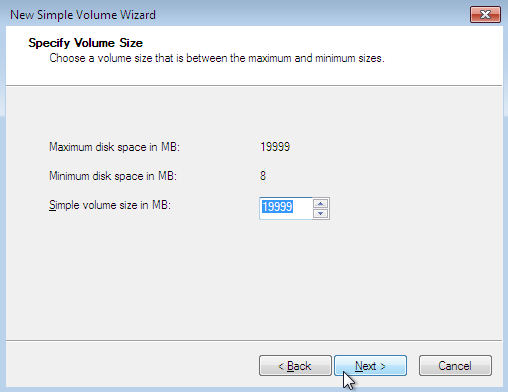
Pilih Assign the following drive letter: lalu tentukan local disk (A-Z pilih salah satu yang belum terpakai) kemudian Klik Next >

Pilih Format this volume with the following settings: , dan pada Volume label tulis nama partisi sesuka anda, kemudian Klik Next >

Terakhir klik Finish

Untuk mengecek apakah berhasil atau tidak, anda bisa melihatnya di file explorer apakah ada partisi yang anda buat tadi, jika ada berarti anda sudah berhasil.
Ini screenshot dari hasil tutorial saya :
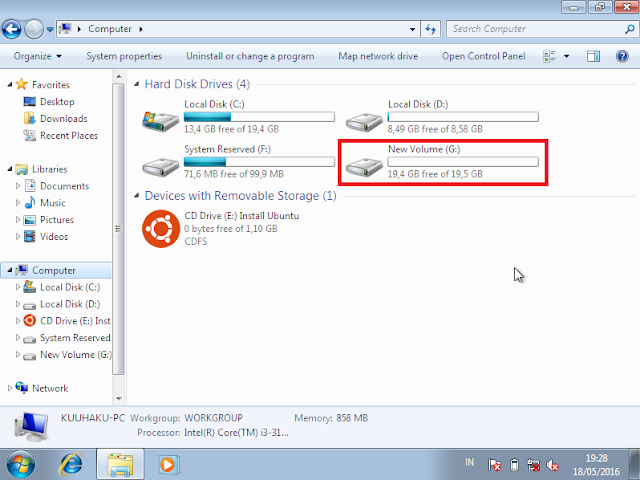
Nah semoga artikel ini bermanfaat bagi anda semuanya. Sekian Mengenai : Cara Mudah Membagi Partisi Hardisk di Windows 7
