Cara Membagi Partisi Hardisk Windows 10, 8, 7 + Menghapus
9:22 AM
Cara Membagi Partisi Hardisk Windows 10, 8, 7 + Menghapus - Windows merupakan sistem operasi yang populer digunakan dikalangan pengguna laptop atau PC. Penggunaannya yang mudah dan simpel maka menjadi pilihan pengguna untuk mengerjakan kebutuhannya ketika menggunakan PC/Laptop. Nah pada kesempatan kali ini, saya bagikan tutorial membagi partisi hardisk pada Windows 10 yang saya gunakan.
Namun perlu anda tahu, cara membagi partisi hardisk ini tidak semata-mata hanya bisa diterapkan di Windows 10 saja. Karena di Windows 8, 8.1, dan 7 caranya sama saja.
Baca Juga: Cara Memperbaiki Layar Laptop yang Berkedip-kedip
Baiklah, langsung saja di bawah ini cara membagi partisi hardisk 1 tera milik saya di Windows 10. Jika punya anda hanya 500GB, maka caranya sama saja.









Namun perlu anda tahu, cara membagi partisi hardisk ini tidak semata-mata hanya bisa diterapkan di Windows 10 saja. Karena di Windows 8, 8.1, dan 7 caranya sama saja.
Baca Juga: Cara Memperbaiki Layar Laptop yang Berkedip-kedip
Baiklah, langsung saja di bawah ini cara membagi partisi hardisk 1 tera milik saya di Windows 10. Jika punya anda hanya 500GB, maka caranya sama saja.
Cara Membagi Partisi Hardisk Windows 10, 8, 7
Saya akan bagikan tutorial membagi partisi hardisk, sekaligus cara menghapus partisi hardisk yang tidak digunakan.
Tutorial Membagi Partisi Hardisk di Windows 10
1. Langkah pertama silahkan anda buka File Explorer Windows anda untuk melakukan pembagian partisi hardisk.
2. Berikutnya silahkan klik kanan pada Computer kemudian klik pada Manage seperti contoh di bawah ini.

3. Selanjutnya silahkan pilih Disk Management → klik kanan pada partisi hardisk yang akan dibagi (contoh di bawah saya membagi partisi dengan nama local disk D) → pilih opsi Shrink Volume.

4. Lihat gambar di bawah ini! Pada bagian Enter the amount of space to shrink in MB silahkan masukkan jumlah space untuk partisi baru anda. Contoh pada gambar di bawah ini nominal 150000 adalah 150GB. Jika sudah tinggal klik tombol Shrink.

5. Lihat petunjuk gambar di bawah ini, silahkan klik kanan pada bagian tab berwarna hitam dan pilih New Simple Volume...

6. Selanjutnya klik Next.

7. Langsung Next lagi.

8. Lihat gambar di bawah ini, bagian huruf E silahkan anda ganti sesuai keingingan anda.

9. Pada bagian New Volume silahkan anda ganti dengan nama partisi sesuai keinginan anda. Kalau saya menggantinya dengan nama Local Disk. Jadi partisi baru yang dihasilkan nanti akan jadi Local Disk (E:) dengan space 150GB.

10. Terakhir klik tombol Finish maka partisi hardisk baru anda sudah berhasil di buat dari membagi partisi yang sudah ada tadi.

Itulah panduan tutorial cara membagi partisi hardisk di Windows 10 yang bisa juga diterapkan di Windows 8, 7 dan versi Windows lainnya. Cara di atas adalah membagi partisi ketika Windows sudah di install, sehingga bisa melalui File Explorer (bukan cara membagi partisi hardisk windows 10 saat instal ulang).
Cara Menghapus Partisi Hardisk di Windows
Lalu jika ada partisi hardisk yang tidak anda gunakan, anda bisa menghapusnya dengan cara yang saya bagikan di sini. Yaitu:
- Buka File Explorer Windows anda
- Pada opsi Computer silahkan klik kanan kemudian pilih Manage
- Pilih Disk Management
- Klik kanan pada partisi hardisk yang ingin dihapus, kemudian pilih opsi Delete Volume seperti gambar di bawah ini
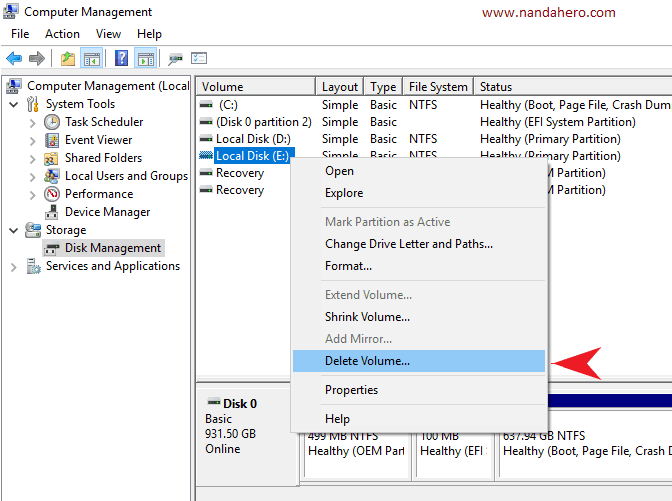
Penutup Artikel "Cara Membagi Partisi Hardisk Windows 10, 8, 7 + Menghapus"
Demikian postingan artikel dari nandahero.com kali ini, semoga berguna bagi anda yang tidak bisa cara membagi partisi hardisk Windows 10 maupun tidak bisa menghapus partisi hardisk yang tidak digunakan.
