Cara Membuat Bingkai di Microsoft Word dengan Mudah
7:00 AM
Cara Membuat Bingkai di Microsoft Word - Peran bingkai yang digunakan pada Microsoft Word, biasanya untuk mempercantik tampilan suatu dokumen atau kebutuhan yang dibuatnya menggunakan Microsoft Word. Alasannya supaya tampilan dokumen lebih menarik, dan pantas untu dilihat. Kebanyakan berupa bingkai undangan, baik bingkai undangan pernikahan atau hajatan yang dibuatnya dari menggunakan Microsoft Word.

Nah kali ini Modul Pendidikan membagikan tutorial cara membuat bingkai keren di ms word. Berikut tutorial yang disajikan :
1. Oke, langkah pertama untuk cara membuat bingkai di word silahkan buka dulu software aplikasi Microsoft Word yang ada di PC kamu.
2. Langkah berikutnya silahkan klik Page Layout kemudian pilih Page Borders.
3. Ketika muncul jendela Borders and Shading, silahkan pilih bingkai yang kamu inginkan. Lihat gambar di bawah ini. Kamu bisa memilih jenis bingkai keren pada Art atau bingkai berupa garis saja pada Style. Kemudian apabila ingin mengubah warna bingkai, silahkan ubah pada bagian Color.
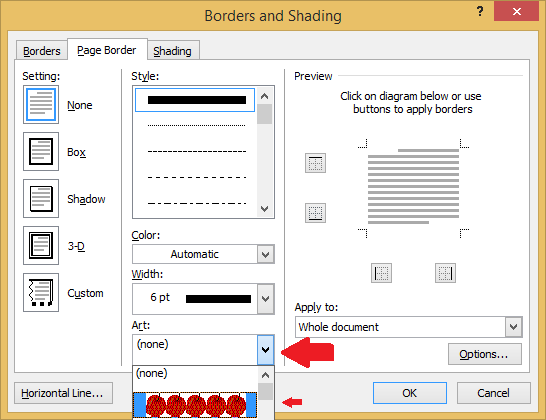

Kemudian kamu juga bisa mengatur pada halaman dokumen mana saja, bingkai akan ditampilkan. Pilihan tersebut ada pada Apply to.

Nah kali ini Modul Pendidikan membagikan tutorial cara membuat bingkai keren di ms word. Berikut tutorial yang disajikan :
Cara Membuat Bingkai di Microsoft Word 2007
Catatan : Untuk versi selain Microsoft Word 2007 silahkan menyesuaikan apabila ada langkah cara yang berbeda.
1. Oke, langkah pertama untuk cara membuat bingkai di word silahkan buka dulu software aplikasi Microsoft Word yang ada di PC kamu.
2. Langkah berikutnya silahkan klik Page Layout kemudian pilih Page Borders.
3. Ketika muncul jendela Borders and Shading, silahkan pilih bingkai yang kamu inginkan. Lihat gambar di bawah ini. Kamu bisa memilih jenis bingkai keren pada Art atau bingkai berupa garis saja pada Style. Kemudian apabila ingin mengubah warna bingkai, silahkan ubah pada bagian Color.
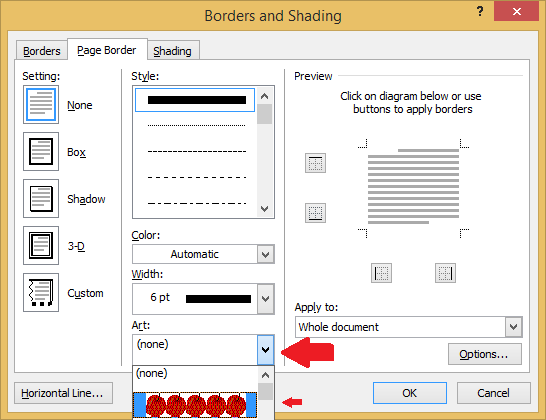

Kemudian kamu juga bisa mengatur pada halaman dokumen mana saja, bingkai akan ditampilkan. Pilihan tersebut ada pada Apply to.
- Pilih Whole document untuk menampilkan bingkai di semua halaman dokumen word
- Pilih This section - First page only untuk menampilkan bingkai hanya di halaman dokumen pertama
- Pilih This Section - All except first page untuk menampilkan bingkai selain di halaman dokumen pertama
Terakhir untuk mengatur jarak bingkai dengan margin, silahkan klik Options. Kalau sudah selesai mengatur margin, silahkan klik OK dan OK lagi pada Borders and Shading untuk menampilkan bingkai di halaman dokumen Microsoft Word sesuai dengan yang telah kamu atur tadi.
~SELESAI~
