2 Cara Mudah Membuat Garis Lurus di Microsoft Word
7:00 AM
Cara Membuat Garis Lurus di Microsoft Word - Kebutuhan untuk membuat suatu dokumen dari Microsoft Word, pastilah berbeda-beda. Salah satunya adalah membuat garis lurus, yang mungkin masih ada yang belum bisa membuatnya dengan cara yang mudah.

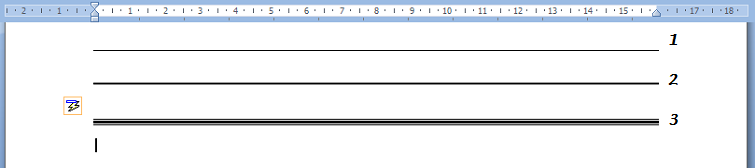


Garis lurus pada Microsoft Word, biasanya banyak digunakan untuk membuat garis kop surat. Tapi tak menutup kemungkinan digunakan untuk hal lainnya, sesuai kebutuhan yang dibutuhkan pada pembuatan dokumen di Microsoft Word.
Nah pada postingan ini Modul Pendidikan membagikan tuttorial tentang cara mudah membuat garis lurus di Microsoft Word, baik garis vertikal ataupun horizontal.
Cara Membuat Garis Lurus di Microsoft Word
Cara Pertama 👉 Kamu bisa menggunakan Shapes pada word, dan pilih Line. Kemudian untuk membuat garis lurusnya, silahkan arahkan dengan kursor atau menggunakan PC kamu sambil tekan tombol Shift pada keyboard PC.
Arahkan ke kanan atau kiri untuk membuat garis horizontal lurus, dan arahkan ke atas atau bawah untuk cara membuat garis vertikal di word. Kemudian aturlah tebal garis, sesuai kebutuhan kamu. Cara menebalkan garis di word seperti gambar di bawah ini, dengan garis atau shape harus aktif (klik garis untuk mengaktifkan).

Cara ke Dua 👉 Kemudian cara yang ke dua ini bisa dibilang lebih cepat dari pada cara yang pertama. Dan tentunya lebih mudah karena hanya menggunakan keybord pada PC saja untuk membuat garis.
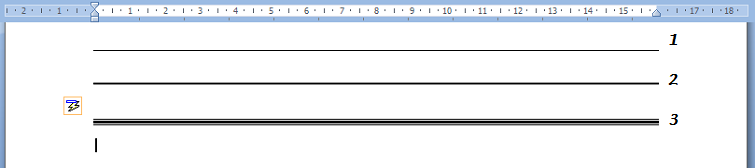
Perhatikan gambar di atas, untuk membuat model garis nomor 1, 2, dan 3 adalah sebagai berikut :
- Tekan --- strip tiga kali pada keyboard, kemudian tekan Enter
- Tekan ___ underscor tiga kali pada keyboard, kemudian Enter
- Tekan ### tagar tiga kali pada keyboard, kemuadian Enter
Apabila fungsi tersebut tidak bisa digunakan pada Microsoft Word kamu, silahkan aktifkan terlebih dulu fungsi otomatisnya. Caranya sebagai berikut :
Cara mengaktifkan auto format Border Lines
Pertama klik Office Button kemudian klik Word Options.

Langkah selanjutnya klik Proofing kemudian AutoCorrect Options lalu pilih AutoFormat As You Type dan terakhir ceklist pada Border lines kemudian klik OK. Lebih jelas lihat gambar di bawah ini :

Demikian itulah postingan kali ini, semoga bermanfaat. Silahkan kunjungi blog www.nandahero.com setiap hari untuk mendapatkan update konten terbaru. Pilih kategori pada menu yang tersedia. Sampai jumpa!
~SELESAI~

