Cara Mudah Membuat Watermark di Microsoft Word
7:00 PM
Cara Membuat Watermark di Word - Fungsi watermark dapat kita ketahui biasanya adalah sebagai tanda atau identitas dari suatu dokumen, maupun file-file lainnya. Biasanya berupa identitas kepemilikan dari dokumen tersebut, atas karya yang dibuatnya supaya tidak diakui oleh orang lain begitu saja. Nah pada dokumen Microsoft Word ini letak watermark berada pada latar dokumen, dibelakangi teks, dan biasanya terlihat sedikit transparant.

Pada artikel ini Modul Pendidikan memberikan tutorial cara membuat watermark dengan mudah, dan gampang untuk dipahami. Berikut tutorialnya :
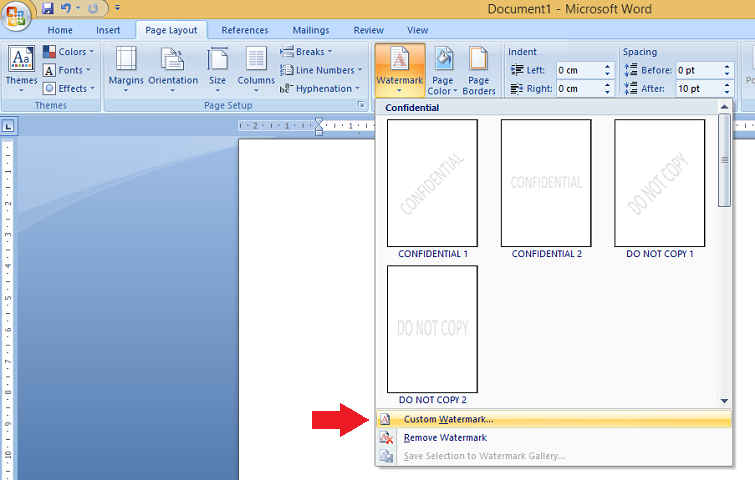
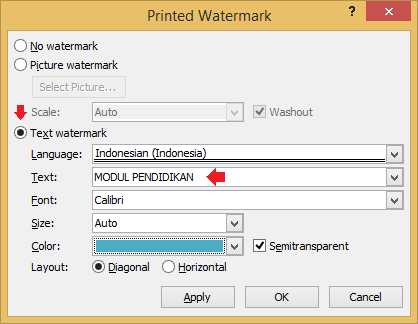


Pada artikel ini Modul Pendidikan memberikan tutorial cara membuat watermark dengan mudah, dan gampang untuk dipahami. Berikut tutorialnya :
Cara Membuat Watermark di Microsoft Word 2007
Untuk cara membuat watermark di word 2010, 2013 dan versi selain 2007, silahkan menyesuaikan dengan tutorialnya.
1. Cara membuat watermark teks di Microsoft Word
Pertama buka dulu Microsoft Word pada PC kamu. Kemudian klik Page Layout kemudian Watermark dan pilih Custom Watermark seperti gambar di bawah ini.
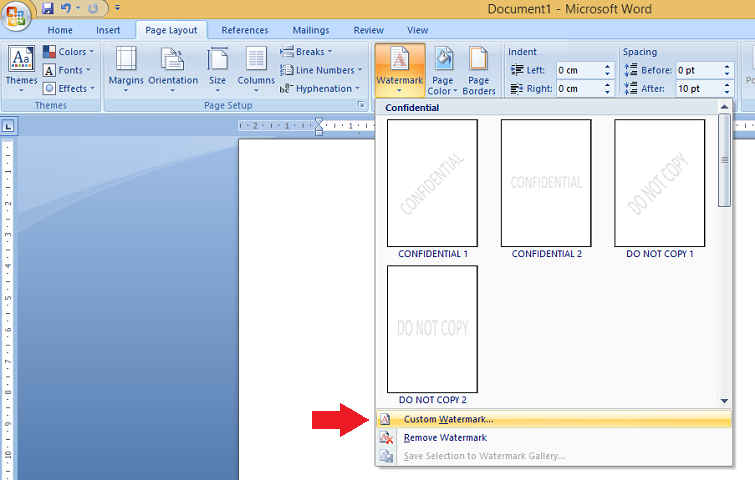
Kemudian atur watermark kamu.
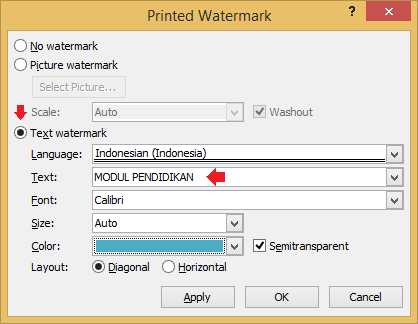
Pilih Text watermark untuk membuat watermark berupa teks. Kemudian pada kolom Text silahkan ganti dengan teks watermark yang kamu gunakan. Pada Font merupakan jenis model tulisan teks, Size merupakan ukuran teks dan Color adalah warna teks watermark. Ceklis pada Semitransparent untuk membuat teks watermark sedikit transparan, atau hilangkan ceklist supaya tampil tidak transparan.
Kemudian pada Layout adalah jenis posisi watermark yang akan tampil pada dokumen word nantinya. Ada dua cara mengatur posisi watermark yaitu diagonal dan horizontal. Diagonal adalah posisi teks watermark menyudut, kemudian Horizontal posisi teks sejajar baris lurus.
Setelah selesai klik OK.
2. Cara membuat watermark gambar di Microsoft Word
Selain teks, kamu juga bisa membuat watermark berupa gambar yang ada di PC kamu untuk dijadikan watermark di dokumen word.
Cara membuat watermark gambar di word, langkah pertama sama persis dengan membuat watermark teks. Hanya saja perbedaan dimulai pada pengaturan watermark atau Printed Watermark.

Pada pengaturan watermark, pilih Picture watermark kemudian klik Select Picture untuk mengambil gambar dari PC, dan dijadikan watermark di halaman dokumen word.
Kalau sudah memilih gambar dari PC, silahkan klik OK dan watermark telah berhasil dibuat.
~SELESAI~
